■操作動画
■セットアップ(ワークの位置、材料の設定)
①セットアップを作成
加工のNCデーターのX,Y軸、原点(0,0)を設定します。機械の段取りはこのセットアップと同じにします。「新しいセットアップ」をクリック
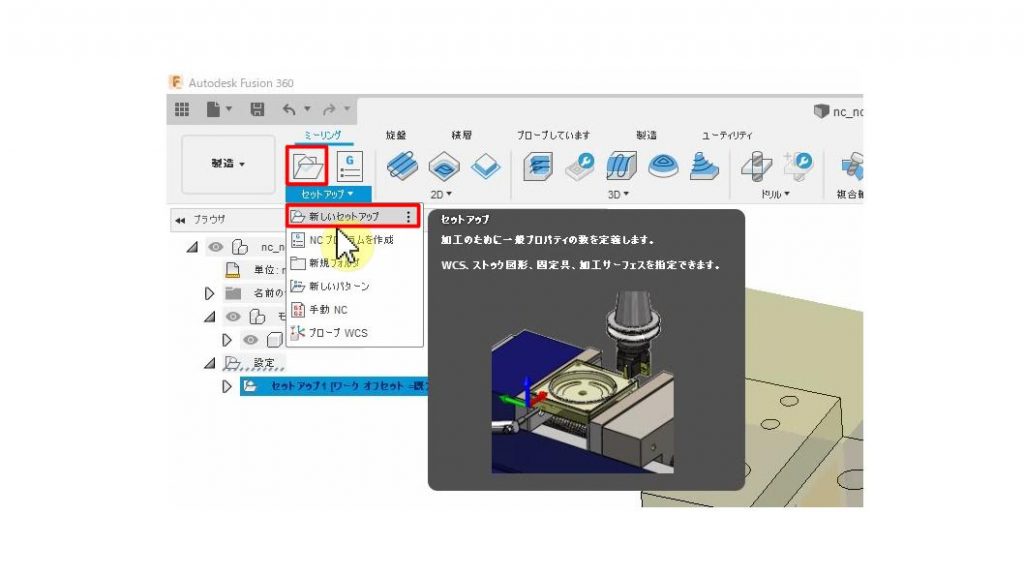
②方向タグでX軸Y軸を選択をクリック
色々設定する方法がありますが、「X軸Y軸を選択」をクックします。これはX軸とするエッジ又は軸、Y軸とするエッジ又は軸を選択し、設定する方法です
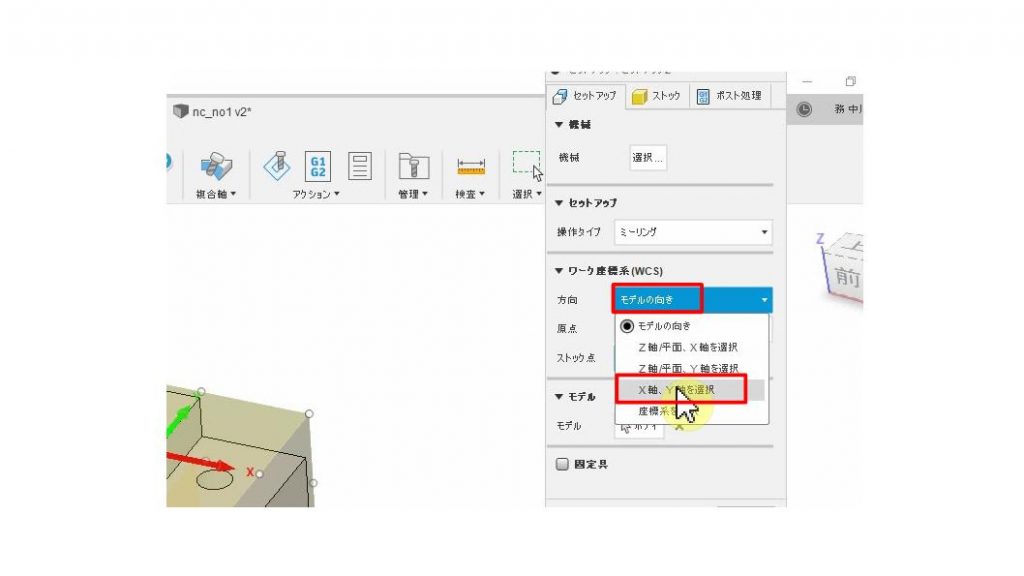
③ X軸、Y軸を選択
X軸の矢印アイコンをおして、X軸の方向と同じエッジを選択、同様にY軸も選択
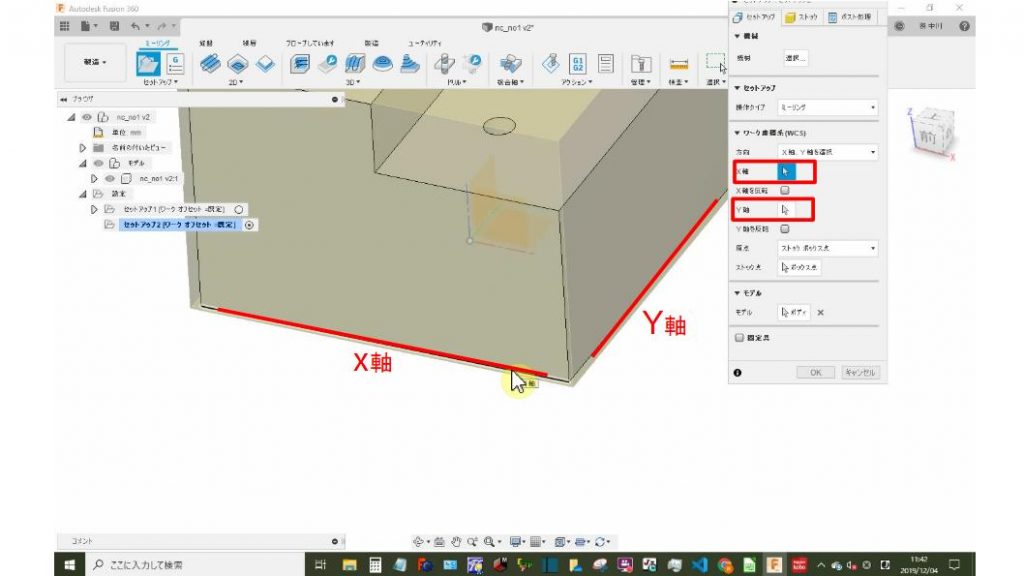
④原点(X0Y0)の設定
X=0,Y=0となる(加工原点)位置を指定する方法として、「選択された点」を選択
選択された点をクリック
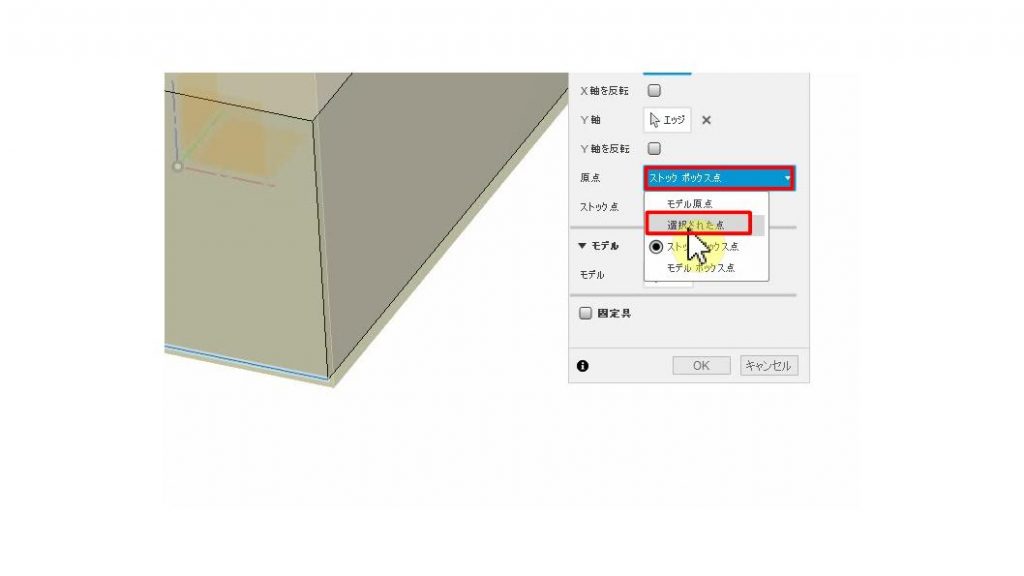
⑤モデルの原点を選択
加工原点をモデルから選択、もし角が面取りなどでない場合はあらかじめ交点を作成する必要がある
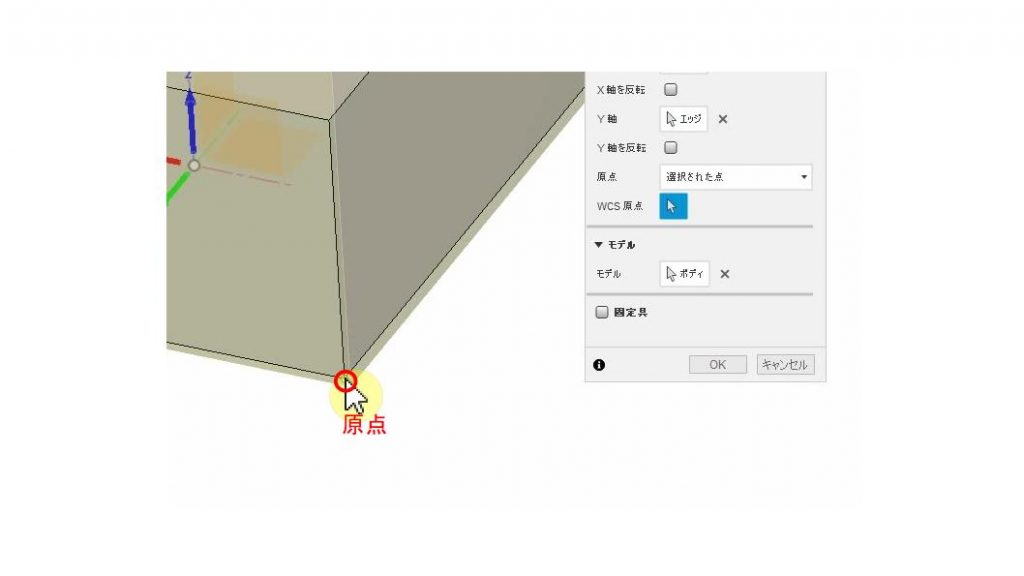
⑥X軸、Y軸の方向を修正
X軸、Y軸は設定したが、+方向がどちらになるかを設定する必要がある。加工ワークの置き方に合わせて「X(Y)軸の反転」をクリックして+方向を合わせる
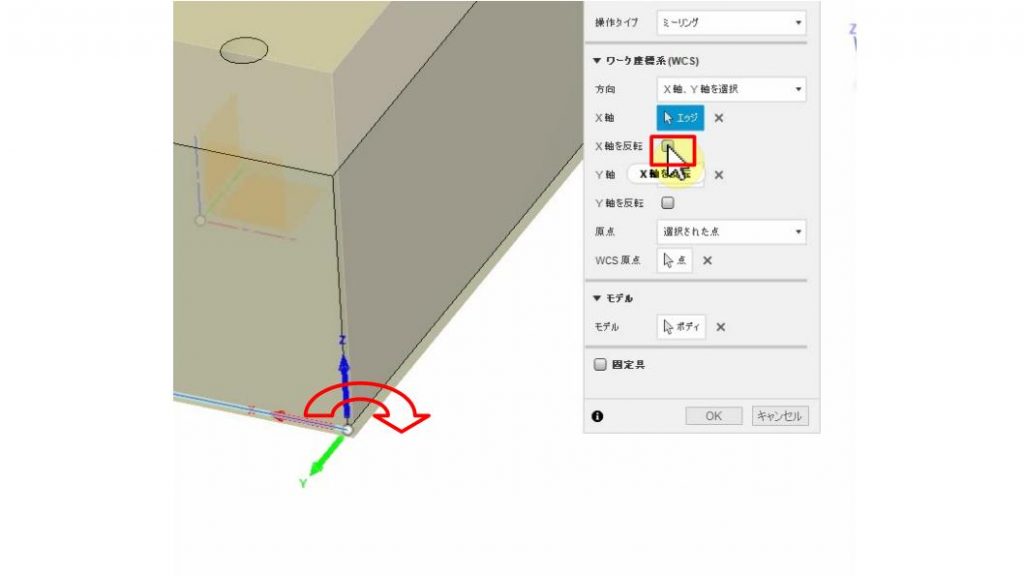
⑦加工するモデルを選択
加工ワークモデルを選択、複数選択可能。
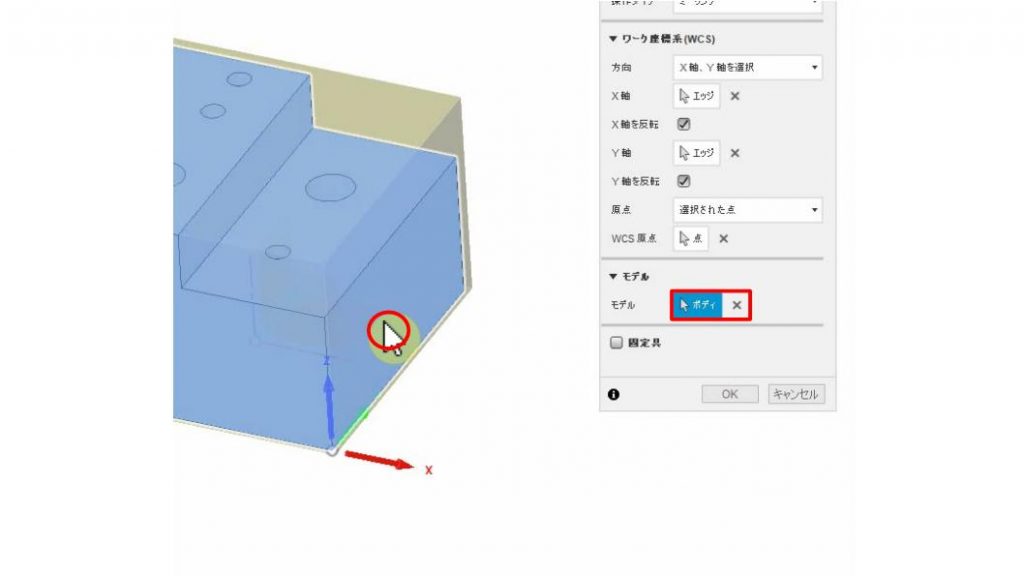
■穴加工設定
①穴加工のNC設定
「ドリル」を選択
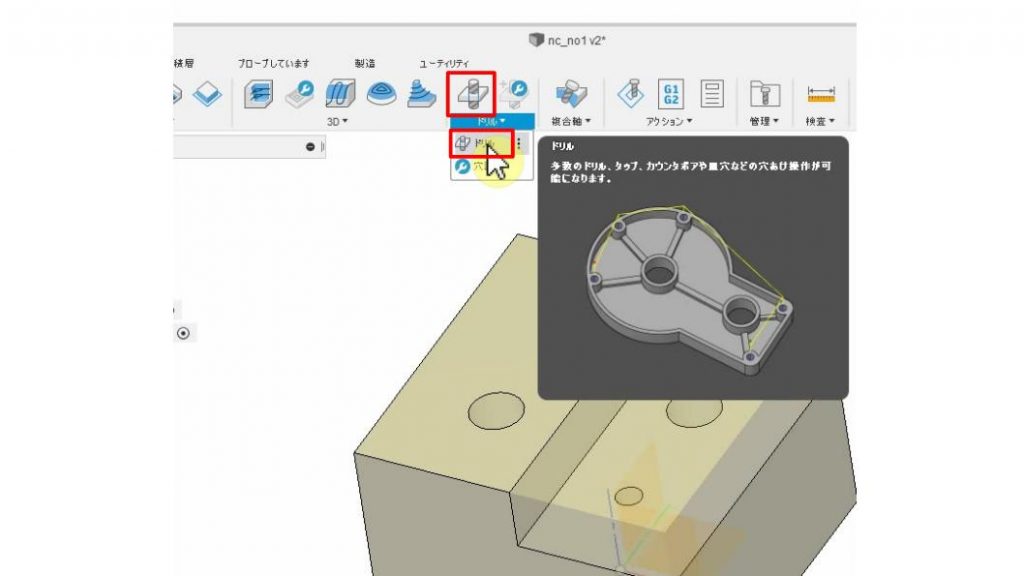
②工具選択、加工条件設定
「工具」タグを選択し、使用する工具を設定してあるリストより選ぶ。加工条件はリストに工具設定時に指定されたものが自動で入力されるが、加工内容に合わせて変更ができる。
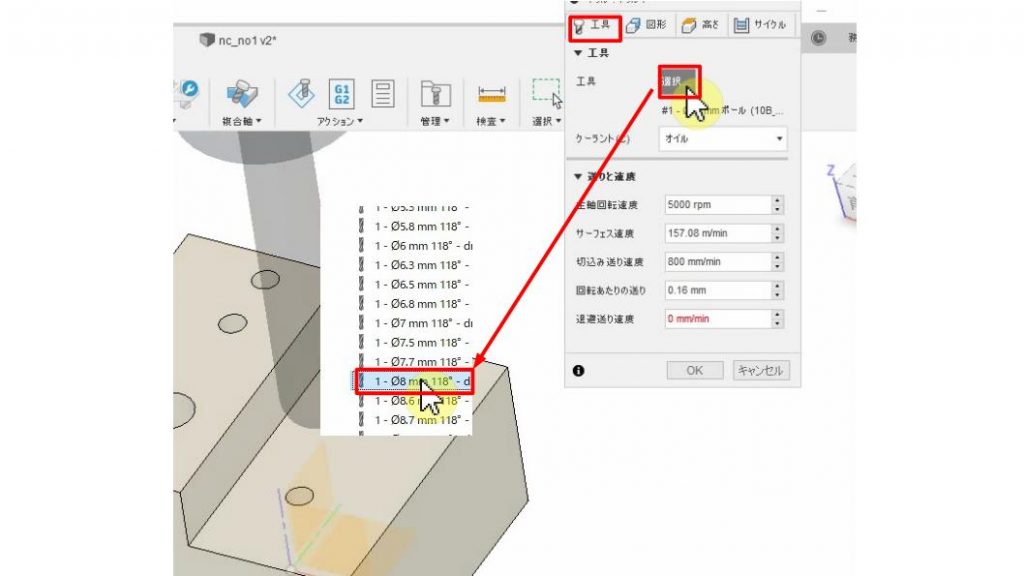
③加工する穴の選択
「図形」タグを選択し、穴仕上げの矢印をクリックし、加工したい穴の面を選択
同じ直径を選択のチェックを入れておくと自動的に同じ径の穴も選択される
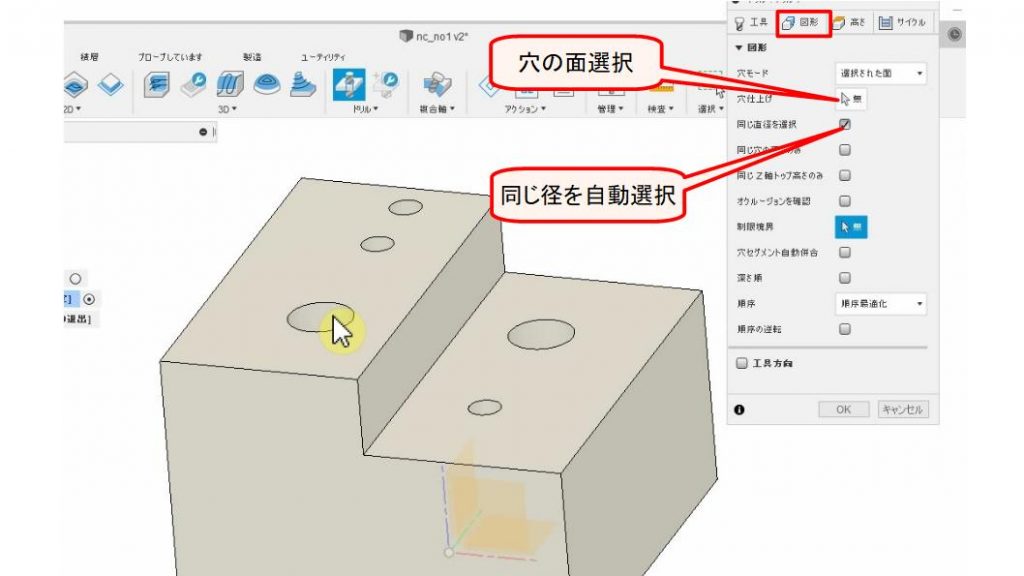
④加工する開始と終了の深さを設定
「高さ」タブを選択し、加工開始高さと加工終了高さを設定。
「から」の項目とは、オフセットの数字がプラスされる基となる高さの指定
穴トップとは「選択した 穴モデル の一番上の高さ」からとなる
穴ボトムとは、「選択された 穴モデルの一番下 の高さ 」から
ストックトップとは「セットアップで設定したストックの一番高い高さ」から
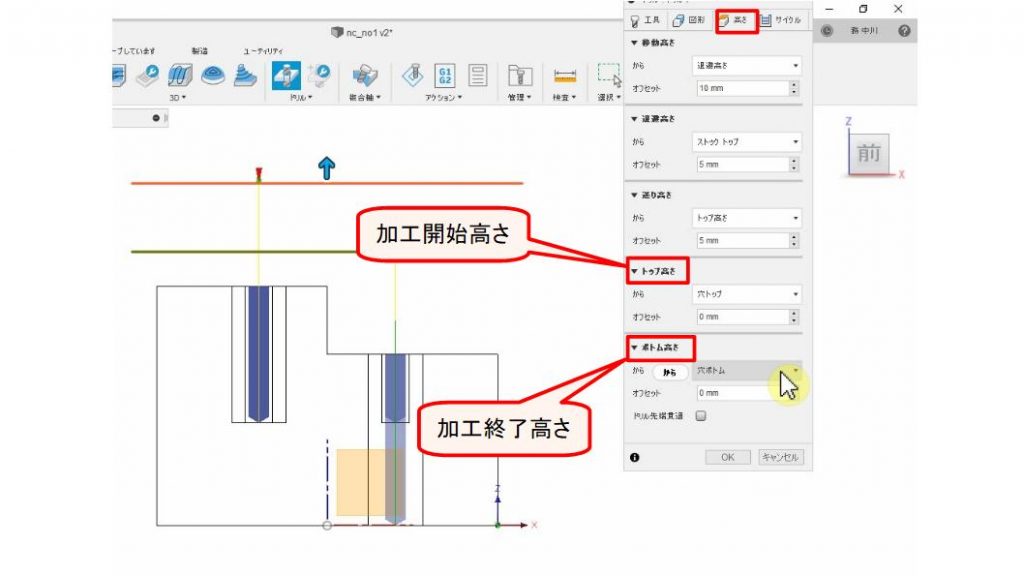
⑤穴加工の貫通指示
「ボトム高さ」の貫通にチェックをいれると貫通設定となりドリル肩までの深さになる。抜け代はさらに深さをプラスする量を入力
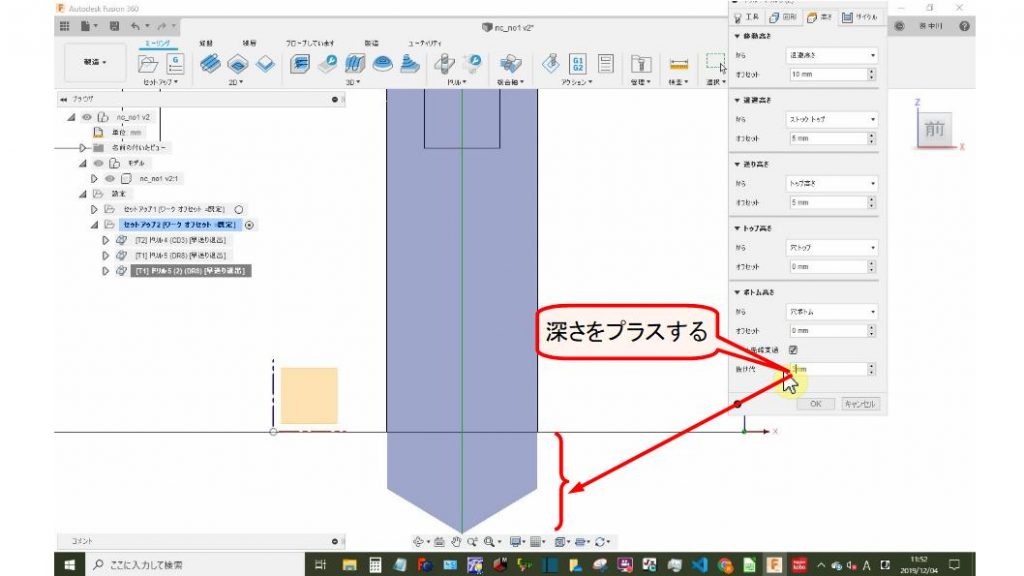
■加工 シミュレーション
①シミュレーションの実行
シミュレーションをしたいNCをすべて選択し、右クリックをして「 シミュレーション 」をクリックする
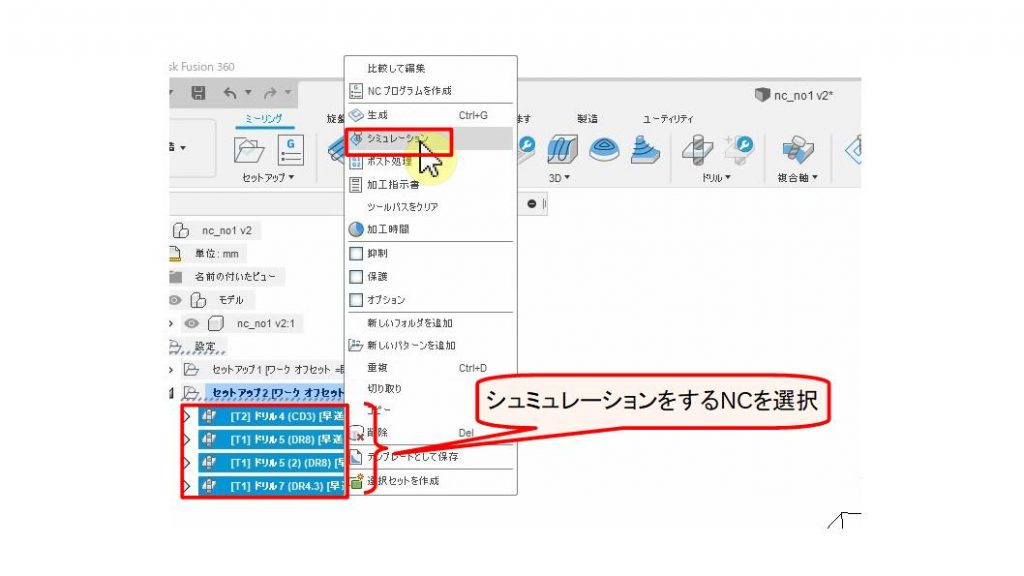
② NCの動きと干渉がないかの確認
シミュレーション の再生を行い、動きが考えとあっているか確認する。下のバーに赤いマークがつくと干渉があるのでチェックがが必要
「衝突で停止」にチェックを入れると再生が自動的に止まる為、このチェックを入れて確認をおすすめします
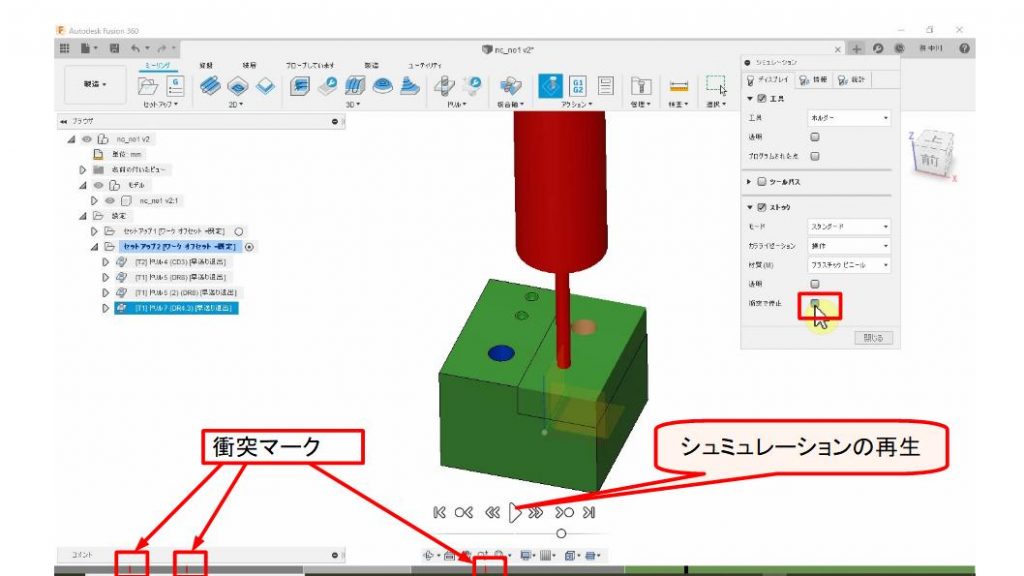



コメント